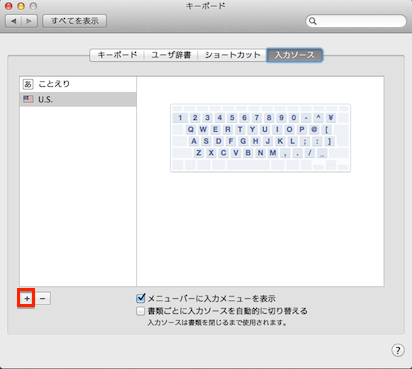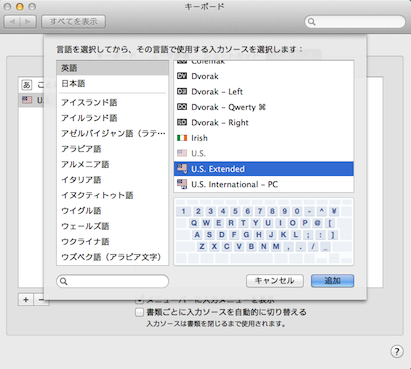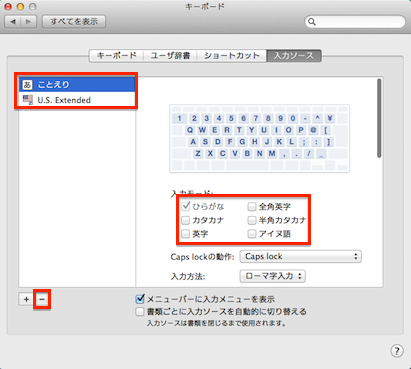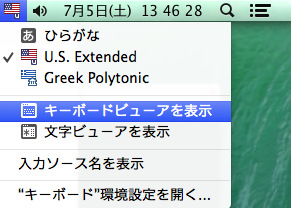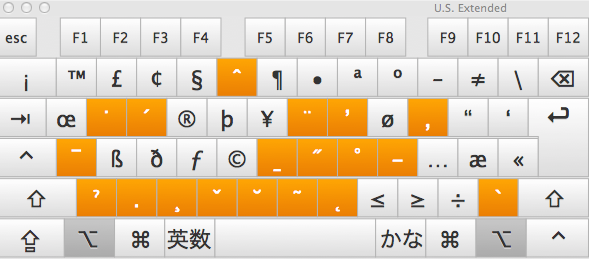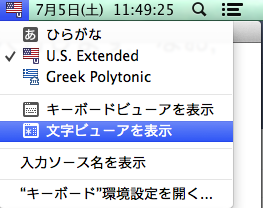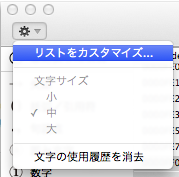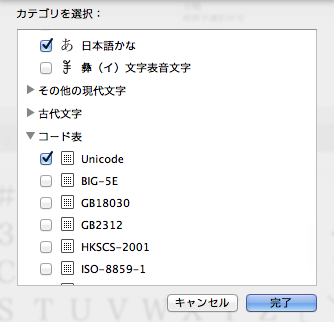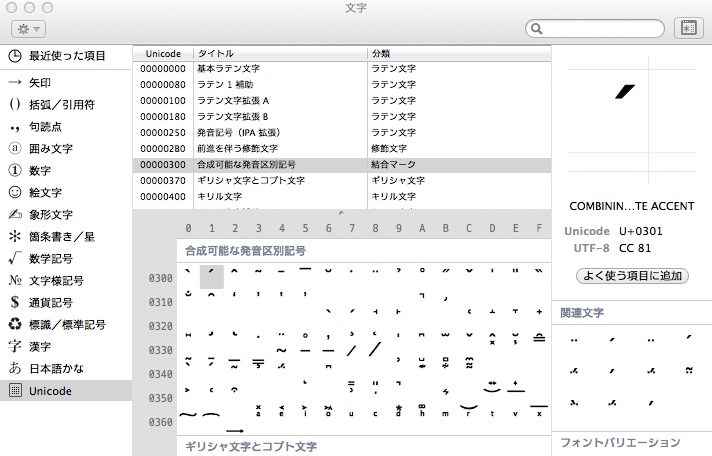eLearning/InputMethod/Sanskrit
サンスクリット語(ラテン文字転写)を(Mac) OS X上で入力する†
入力ソースを追加する(OS X 10.9 Mavericks以降)†
- 次のどちらかの方法で「言語とテキスト」の「入力ソース」ペインを開きます.
- 画面右上の入力モード(「あ」など)で「"キーボード"環境設定を開く」(「"ことえり"環境設定を開く」「"日本語"環境設定を開く」などの場合もあります).
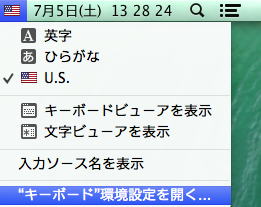
- 画面左上の「アップルマーク」—「システム環境設定」—「言語と地域」—「"キーボード"環境設定」.
- 左側に入力ソースが表示されていますので,下の「+」ボタンを押します.
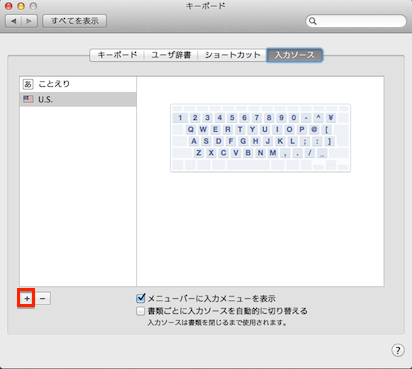
- 左で「英語」を選択してから「ABC - 拡張」(以前のOSでは「ABC Extended」または「U.S. Extended」のことがあります)を選んで「追加」をクリックします.
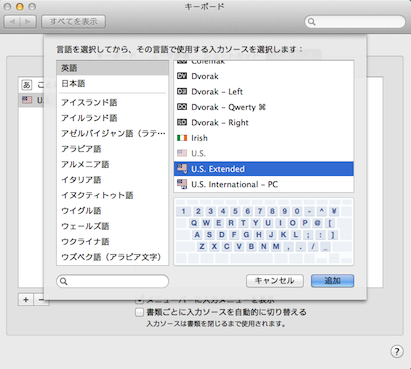
- 不要な入力ソースは削除することもできます.不要な入力ソースを選択して左下の「-」をクリックします.ことえりも「ひらがな」だけにすることができます.「ことえり」を選択して右側の「入力モード」のところで「ひらがな」以外のチェックを外し,このウィンドウを閉じます.
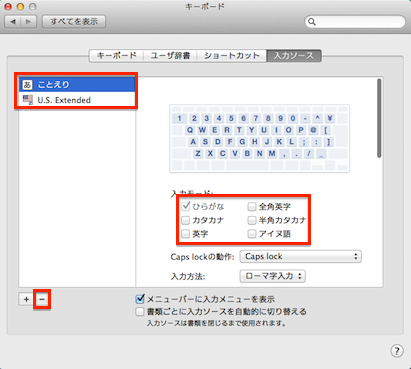
- 「キーボードビューアを表示」にすると,キーボードビューアが表示されます.
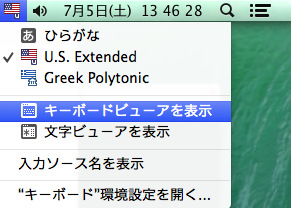
- キーボードビューアを表示させた状態で[Opt]キーを押します.(合成可能な)アクセント類のキーがオレンジ色になります.はじめのうちはこれを見ながら入力するとよいでしょう.
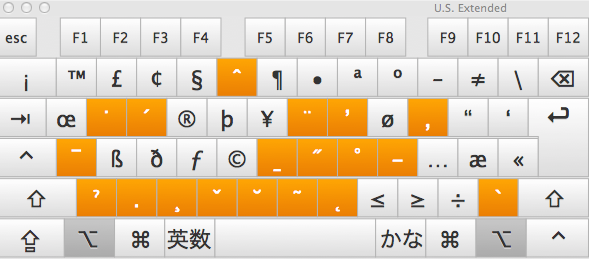
入力ソースを追加する(OS X 10.8 MountainLion以前)†
OS X 10.8 MountainLion以前はメニューが異なります.上の手順を次のように読み替えてください.
- 次のどちらかの方法で「言語とテキスト」の「入力ソース」ペインを開きます.
- 画面右上の入力モード(「あ」など)で「"言語とテキスト"環境設定を開く」
- 画面左上「アップルマーク」—「システム環境設定」—「言語とテキスト」.
- 入力ソースの一覧で「U.S. Extended」にチェックを入れ,一番上にある「キーボードビューアと文字ビューア」にもチェックを入れます.不要な入力ソースのチェックは外してもよいでしょう.たとえば「U.S.」や「ことえり」の「英字」はチェックを外しても構いません.
入力ソースの切り替え†
キーボードで入力ソースを切り替えるには次のどちらかの方法で行います.
- [Command] + スペース.
- [Opt] + [Command] + スペース.
入力方法(古典サンスクリット語)†
入力ソースを「ABC - 拡張」(または「ABC Extended」または「U.S. Extended」)にしたあと,次のように入力するとラテン文字拡張を入力することができます.見方は次の通りです.
- 「+」は「同時に押す」を意味します.「[Opt] + x」であれば,「[Opt]キーとxキーを一緒に押す」を意味します.
- 「→」は「いったん手を離して次に」を意味します.
- 大文字を入力したい時は最後の文字を大文字にします.
たとえば1は,「[Opt]キーとxキーを一緒に押したあと,(一旦手を離して)sを押す」を表します.なお,カッコ内に挙げられた文字のうち,最初の文字の入力例のみが紹介されています.
- 下点(ṣ ṭ ḍ ṃ ḥ ṛ ḷ):[Opt] + x → s.
- 上点(ṅ ṁ):[Opt] + w → n.
- 鋭アクセント(ś):[Opt] + e → s.
- チルダ(ñ):[Opt] + n → n.
- 長音(ā ī ū ṝ):[Opt] + a → a.(ṝの場合,[Opt] + aを押したあとrを入力します)
この方法で入力された文字は,合成文字ではなく1つの文字になります.
上に含まれない文字を用いる場合,入力方法(ヴェーダ)または入力方法(合成文字)を見てください.たとえば下点のṛではなく下輪(ring)のr̥を使いたい場合,入力方法(合成文字)を見ます.
入力方法(リグヴェーダ等)†
次の文字は「ABC - 拡張」(または「ABC Extended」または「U.S. Extended」)を用いてキーボードから入力することができます.下の見方は入力方法(古典サンスクリット語)を見てください.
- 鋭アクセント(udātta: á í ú é ó):[Opt] + e → a.
- 重アクセント(svarita: à ì ù è ò):[Opt] + _ → a.
- 分音記号(ä ï ü ë ö):[Opt] + u → a.
- 長音(ḹ):[Opt] + a → l.
- 短音(ă ĭ ŭ ĕ ŏ):[Opt] + b → a.
- 長音+鋭アクセント(ā́ ī́ ū́):[Opt] + a → a → [Shift] + [Opt] + e.(3回の打鍵で1つの文字を入力します.この方法で入力した文字は合成文字になります)
- 短音+鋭アクセント(ắ ĭ́ ŭ́ ĕ́ ŏ́):[Opt] + b → a → [Shift] + [Opt] + e.(3回の打鍵で1つの文字を入力します.この方法で入力した文字は合成文字になります)
- 長音+重アクセント(ā̀ ī̀ ū̀):[Opt] + a → a → [Shift] + [Opt] + _.(3回の打鍵で1つの文字を入力します.この方法で入力した文字は合成文字になります)
+短音+重アクセント(ằ ĭ̀ ŭ̀):[Opt] + b → a → [Shift] + [Opt] + _.(3回の打鍵で1つの文字を入力します.この方法で入力した文字は合成文字になります)
- upadhmānīya(ḫ):[Opt] + b → h.
- jihvāmūlīya(ẖ):[Opt] + h → h.(小文字の場合)
- jihvāmūlīya(H̱):[Shift] + h → [Shift] + [Opt] + h.(大文字の場合,合成文字になります)
入力方法(合成文字)†
キーボードから直接入力できない文字は「文字ビューア」を使い,合成文字として入力します.ただし,合成文字はソフトウェアによってはうまく扱えない場合があります.
準備(例はOS X 10.9 Mavericks)†
- 「絵文字と記号」(以前は「文字ビューア」)は,デスクトップ右上の入力モード(「あ」など)をクリックして,選択します.
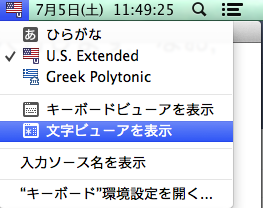
- 左上の歯車アイコンをクリックして「リストをカスタマイズ」をクリックします.
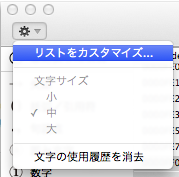
- 「カテゴリを選択」で,コード表の中にある「Unicode」にチェックをつけ,「完了」をクリックします.
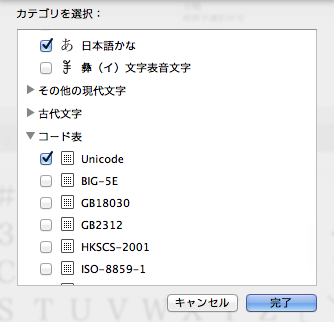
- 「最近使った項目」からUnicodeを選択し,中央上の分類で「00000300合成可能な発音区別記号」を選択します.具体的な入力方式については次の入力方法の節を見てください.
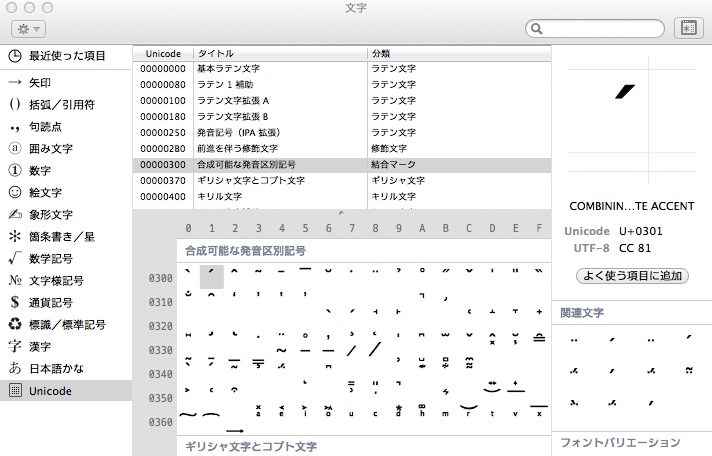
ほかの分類のうち,有用と思われるものは,
- 00000080ラテン1補助
- 00000100ラテン文字拡張A
- 00000180ラテン文字拡張B
- 00001E00ラテン文字拡張追加
です.文字を検索することもできます.たとえばaにアクセント類が付されたものを検索したい場合,右上の検索ボックス(虫眼鏡のマーク)にaと入力します.
入力方法†
たとえばr̥を入力する場合,まずキーボードで「r」を入力し,文字ビューアでU+0325の位置にある「COMBINING RING BELOW」をダブルクリックして入力します.U+0325は,「00000300合成可能な発音区別記号」の分類のうち,左の0320と上の5の交点にあります(すなわち0320 + 5 = 0325ということです).複数の合成可能な発音区別記号を使うことができます.たとえばr̥̄́を入力するには下輪,長音記号,鋭アクセントを組み合わせます.
合成可能な発音区別記号のうち,有用と思われるものは以下の通りです.
- 鋭アクセント(U+0301): ́
- 重アクセント(U+0300): ̀
- 長音記号(U+0304): ̄
- 下輪(U+0325): ̥
- チャンドラビンドゥ(U+0311): ̐
- 下長音記号(U+0331): ̱
以上の手順を毎回行うのは大変ですので,ことえりのユーザ辞書に登録したり,よく使う合成文字を一覧表にしておき,そこからコピーしてくるとよいでしょう.
フォントの選択†
使っているフォントにśなどの文字が含まれていなければ,入力できたとしても,それを表示させることができません.またUnicodeに対応していないフォントを使った場合,表示されないか,あるいは違った文字が表示されます.目安としては「OTF形式(.otf)で使う文字が含まれているもの」を使えばよい,ということになりますが,これを調べるのは面倒です.OSに付属している標準的なフォントを用いるのがよいでしょう.(Mac) OS Xであれば,たとえばTimes New RomanやMenloフォントを用いるとよいでしょう.
大規模な文書の作成†
論文や報告書などを執筆する際には何らかのワープロソフト類を使うことになります.LaTeXを用いる場合,pLaTeXではこれらの文字を直接扱うことができませんので,upLaTeXを用います.あるいはXeLaTeXを用いてもよいでしょう.
upLaTeXではucsパッケージを用いますが,合成文字を扱うことはできるものの,難しいため,LaTeXのマークアップやtipaパッケージのマークアップに変換してから処理するとよいでしょう.
テキストの取り扱い†
最近のOSならばUnicodeを扱うことができますので,たとえばOS X付属のsed, grep, perlでこれらのUnicode文字を検索,置換することができます.ほかのUnix系の大部分のOSでもおおむね10–5年前くらいからUnicodeが標準になっています.
Emacs†
(Mac) OS Xの入力方式を利用することもできますが,quail用のlispファイルをインストールしてそれを使うこともできます.サンスクリット語(ラテン文字)をEmacs上で入力するをご覧ください.この方法を用いると,ほぼTF方式と同じ方式で入力することができます.
FAQ†
- バックスラッシュを入力しようとすると円記号が入力される.→[Opt] + [¥]でバックスラッシュが入力できます.
- 母音の長いṝを[Opt] + a → rで入力すると合成文字で入力されてしまう.→仕様のようです.文字ビューアで入力するとよいでしょう.
![[PukiWiki] [PukiWiki]](image/pukiwiki.png)
![[PukiWiki] [PukiWiki]](image/pukiwiki.png)