![[PukiWiki] [PukiWiki]](image/pukiwiki.png)
![[PukiWiki] [PukiWiki]](image/pukiwiki.png)
Windows 2000/XP/Vista/7/8を想定しています(Windows 95/98/Meでは少し難しい操作が必要なので割愛します).代表的なOSに限っています.ほかの場合は適宜読み替えてください.
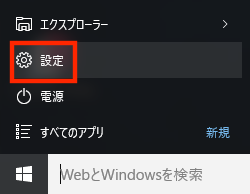
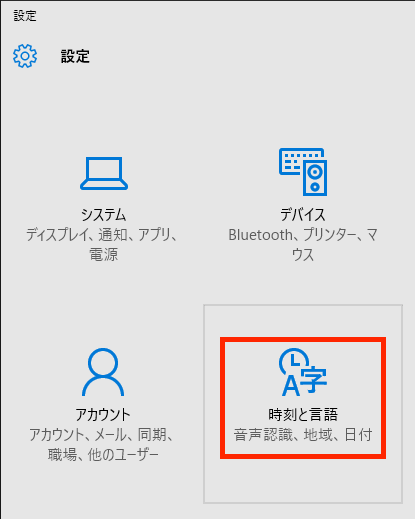
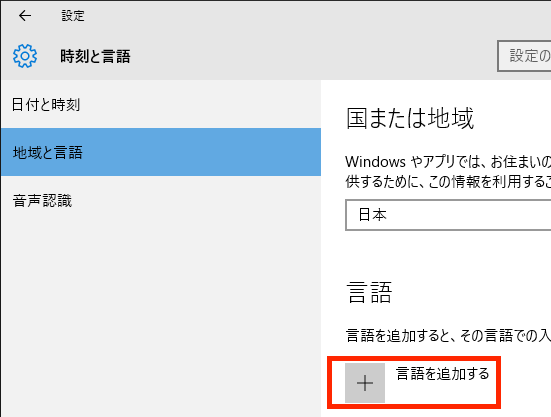
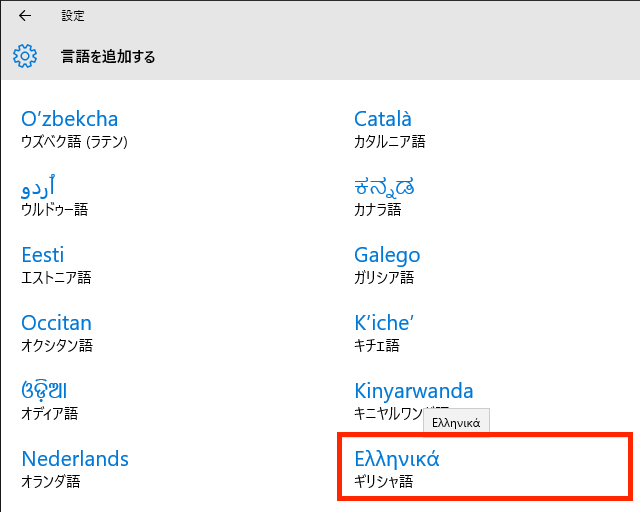
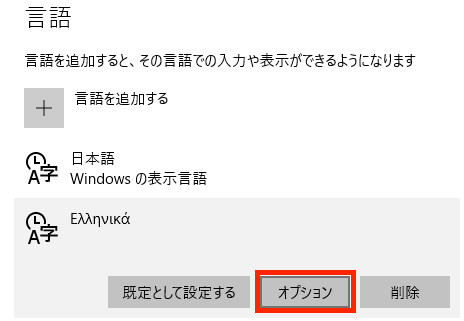
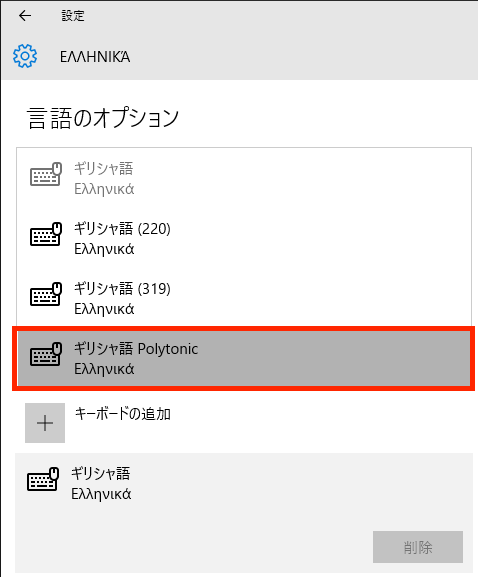
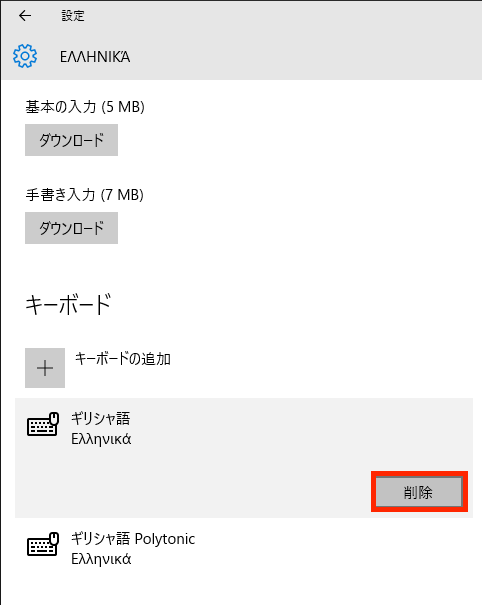
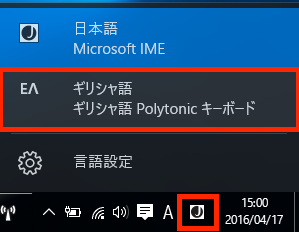
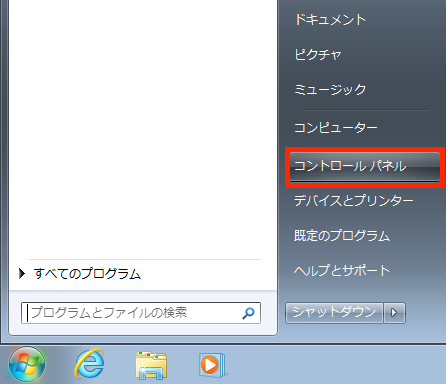
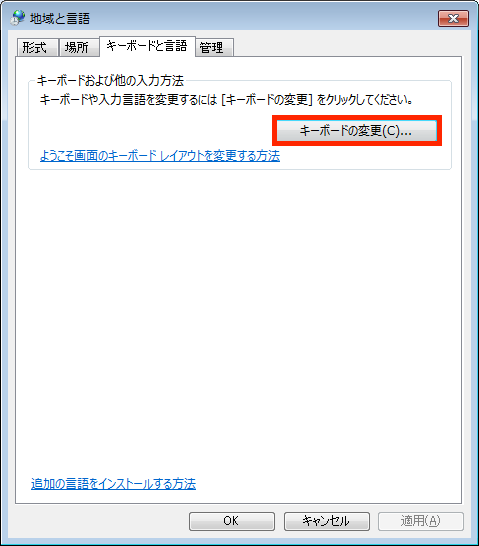
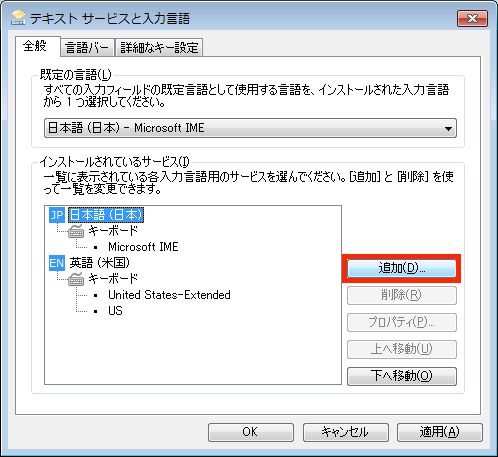
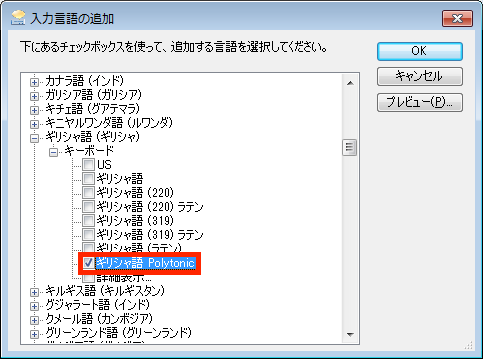

α や ι の例で説明します.アクセント記号のみを入力するには,次にアクセントのつけられない文字(子音など)を入力するか,[Space] を入力します.
| グリフ | ά | ὰ | ᾶ | ἀ | ἁ | ᾳ | ϊ | ᾱ | ᾰ |
|---|---|---|---|---|---|---|---|---|---|
| 意味 | 鋭 | 重 | 曲 | 無気 | 有気 | 下書きのイオタ | 分音 | 長音 | 短音 |
| 修飾キー | [;] | [[] | [@] | [:] | [Shift] + [:] | [Shift] + [@] | [Shift] + [;] | [-] | [Shift] + [-] |
複数のアクセント記号等の付けられた文字を入力するには,以下の修飾キーを使います.
| グリフ | ἄ | ἅ | ἂ | ἃ | ἆ | ἇ | ΐ |
|---|---|---|---|---|---|---|---|
| 意味 | 無気+鋭 | 有気+鋭 | 無気+重 | 有気+重 | 無気+曲 | 有気+曲 | 分音+鋭 |
| 修飾キー | [/] | [Shift] + [/] | []](む) | [Shift] + []](む) | [^] | [Shift] + [^] | [Shift] + [W] |
とりあえず Palatino Linotype を使えば複式アクセントのギリシャ文字を表示させることができますが,文字のデザインの上で不満が残ります.そのような場合は,気に入ったフォントをインストールしてしまいましょう.例えばOCTやLoeb Classical Libraryで使われているPorsonフォントやその派生フォントに似たフォントを使ってみたいとします.
1. のページには他にもいろいろなギリシャ語用のフォントが用意されています.Cambridge Greek and Latin Classics で使われているフォントに似ているのは GFSNeohellenic です.フランスやドイツでよく使われているのは Didot というフォントで,これに似せた GFSDidot というフォントがあります.
このようにしてインストールしたフォントを使って作成した文書を他のコンピュータで閲覧・編集する場合は,そのコンピュータにも同じフォントをインストールする必要があります.PDF にしてフォントを埋め込んでしまえば,そのフォントをインストールしていないコンピュータでも閲覧することができます.