![[PukiWiki] [PukiWiki]](image/pukiwiki.png)
![[PukiWiki] [PukiWiki]](image/pukiwiki.png)
サンスクリット語(ラテン文字)をWindows上で入力する方法を解説します.例で主に用いられているのはWindows 7です.ほかの場合は適宜読み替えてください.
はじめに - サンスクリット語(ラテン文字)を(Mac) OS X上で入力するをご覧ください.
Windowsに付属しているキーボードレイアウトでは不足です.(Mac) OS Xの「U.S. Extended」のキーボードレイアウトをWindowsに移植する試みが行われていますので,それを利用する方法を解説します.
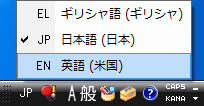
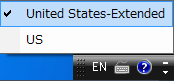
入力方法(古典サンスクリット語) - サンスクリット語(ラテン文字)を(Mac) OS X上で入力するをご覧ください.ただし,[Option]キーはすべて右[Alt]キーに読み替えてください.左[Alt]キーではアクセント類が入力できません.ノートパソコンの一部機種には右[Alt]キーが存在しません.その場合は[Ctrl] + [Alt]で代用します.
入力方法(古典サンスクリット語) - サンスクリット語(ラテン文字)を(Mac) OS X上で入力するをご覧ください.
キーボードから直接入力できない文字は「文字コード表」を使い,合成文字として入力します.ただし,合成文字はソフトウェアによってはうまく扱えない場合があります.メモ帳,ワードパッド,Microsoft Word,OpenOffice,LibreOfficeなどでは扱うことができます.
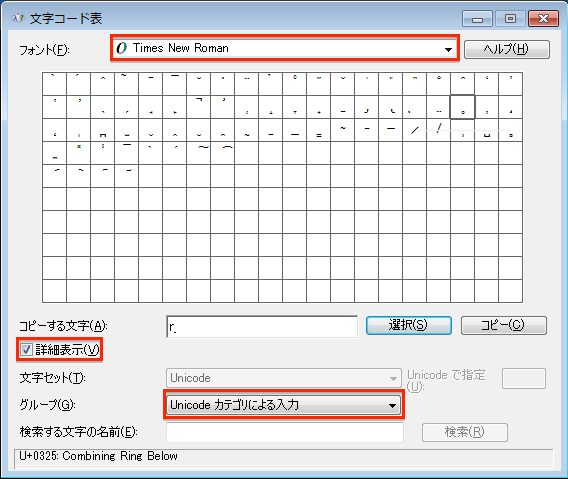
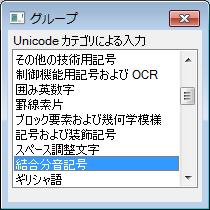

以上の手順を毎回行うのは大変ですので,Microsoft IMEの「単語/用例の登録」を行ったり,よく使う合成文字を一覧表にしておき,そこからコピーしてくるとよいでしょう.
フォントの選択 - サンスクリット語(ラテン文字)を(Mac) OS X上で入力するをご覧ください.WindowsではTimes New Romanがよいでしょう.
テキストの取り扱い - サンスクリット語(ラテン文字)を(Mac) OS X上で入力するをご覧ください.
OS(Windows)の入力方式を利用することもできますが,quail用のlispファイルをインストールしてそれを使うこともできます.サンスクリット語(ラテン文字)をEmacs上で入力するをご覧ください.この方法を用いると,ほぼTF方式と同じ方式で入力することができます.
音素表 - サンスクリット語(ラテン文字)を(Mac) OS X上で入力するをご覧ください.