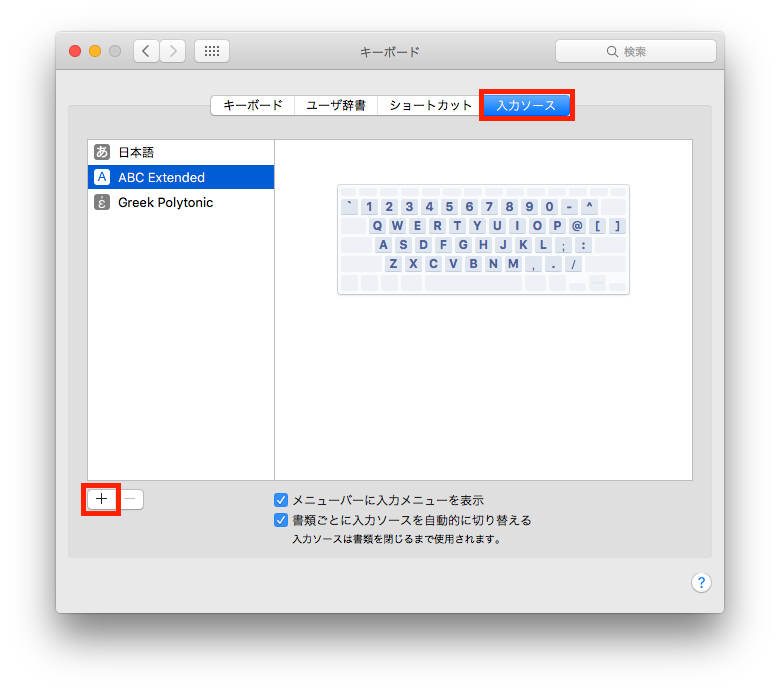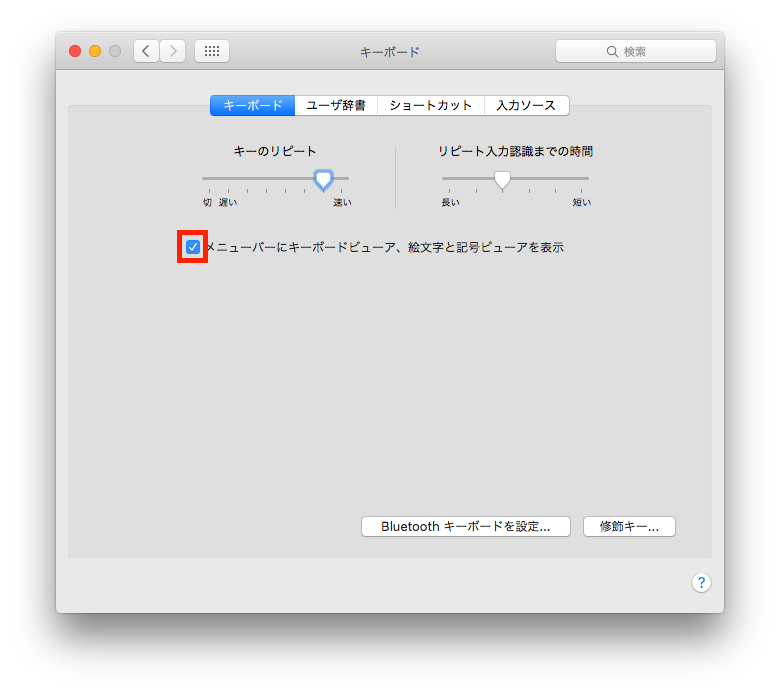eLearning/InputMethod
Macでの古典ギリシア語の入力方法†
「キーボード」の設定([Mac] OS X 10.11)†
以下は(Mac) OS X 10.11 El Capitanの場合です.
- [アップルマーク]—[システム環境設定...]を開きます.
- 「キーボード」をクリックします.
- [入力ソース]ペインを選択します.左下に「+」マークがありますので,クリックします.
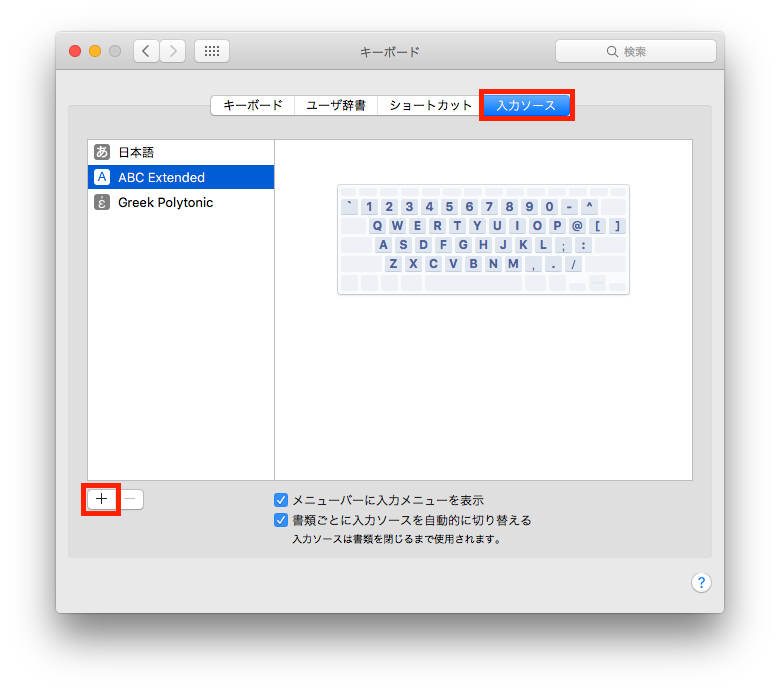
- 言語の選択画面が出ますので,左の列から「ギリシャ語」を選択し,右の列で「Greek Polytonic」を選択して「追加」をクリックします.
- 「キーボード」の画面に戻りますので,「キーボード」ペインを選択して,「メニューバーにキーボードビューア、絵文字と記号ビューアを表示」にチェックを入れます.これにチェックを入れなくても使えますが,はじめのうちはいれておいた方がよいでしょう.
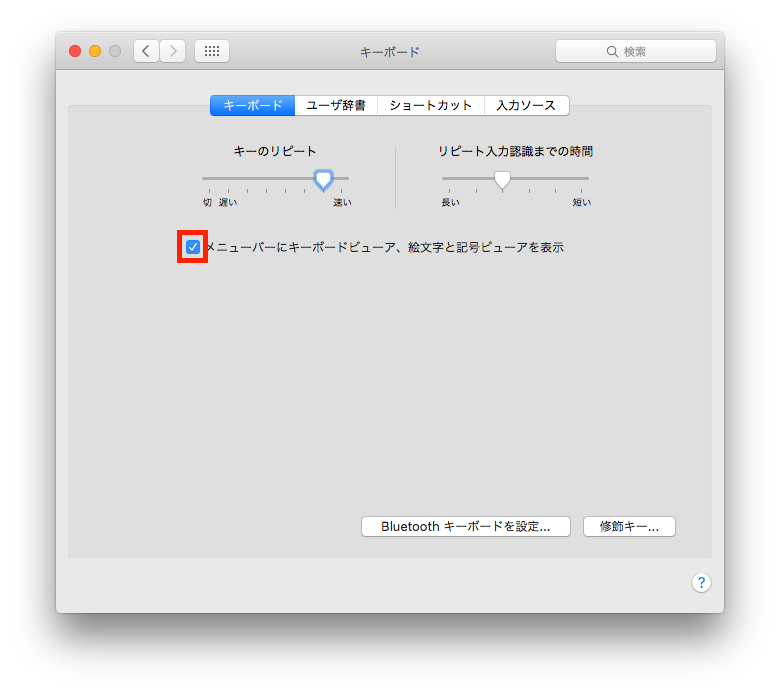
「言語環境」の設定(Mac OS X 10.4–10.8)†
以下はMac OS X 10.4–10.8 (Tiger, Leopard, Snow Leopard, Mountain Lion)の場合です.
- [アップルマーク]—[システム環境設定...]を開きます.
- [言語環境](または[言語とテキスト])をクリックします.
- [入力メニュー](または[入力ソース])ペインを選択します.
- 一覧に次の項目がありますので,左のチェックボックスにチェックをつけます.いまつけられているチェックはそのままで構いません.
- キーボードビューア(任意)
- 文字パレット(任意)
- Greek Polytonic
- 「言語環境」のウィンドウを閉じます.
ギリシア語への切り替え方†
- [Command] + [Opt] + [Space] を何回か押していくと画面右上の入力メニュー(「A」や「あ」などが表示される部分)が「Greek Polytonic」に変わります.もちろんクリックして選んでも大丈夫です.
- キーボードレイアウトがわからない時は,入力メニューから「キーボードビューアを表示」を選択します.オレンジ色になっている部分は,先にそのキーを押しておいて他のキーを押すとアクセントなどが入力できるものです.シフトなどの組み合わせで様々なアクセントなどが入力できます.次のキーを押すとキーボードレイアウトが変わります.いろいろ試してキーボードレイアウトを眺めてみてください.なお,Snow Leopard 以降では,キーボードビューアの右下をつまんでウィンドウの大きさを変えることができます.
- Shift
- Option
- Shift + Option
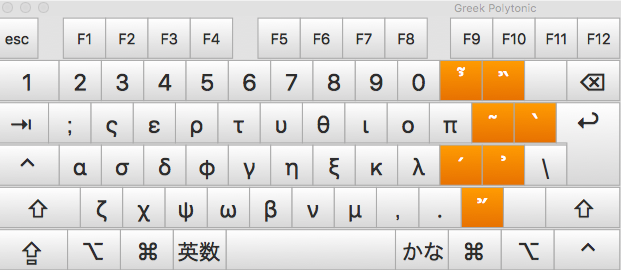
- キーボードから入力できない文字は入力メニューから「文字パレット」を選択して文字パレット(El Capitanは「絵文字と記号を表示」)から入力することができます.文字パレットではいろいろな分類で表示させることが可能ですが,次の分類がおすすめです.
- 下の方にある「虫めがね」のフィールドに文字などを入力すると,文字を検索することができます.
ギリシア語の入力方法のヒント†
- キーボードは JIS 配列(日本で一般的な,ひらがなが刻印されているもの.jp106)であるとします.
- [A] などとある場合は,A が刻印されているキーを押すことを示します.シフトキーと組み合わせる場合は必ず [Shift] + [A] と表記しています.
- I,l などは紛らわしいので,それぞれ「i」「L」と表示しています.
アクセント記号等(単独)†
α や ι の例で説明します.アクセント記号のみを入力するには,次にアクセントのつけられない文字(子音など)を入力するか,[Space] を入力します.
| グリフ | ά | ὰ | ᾶ | ἀ | ἁ | ᾳ | ← | ϊ | ᾱ | ᾰ |
|---|
| 意味 | 鋭 | 重 | 曲 | 無気 | 有気 | 下書きのイオタ | ← | 分音 | 長音 | 短音 |
|---|
| 修飾キー | [;] | [[] | [@] | [:] | [Shift] + [:] | [Shift] + [@] | [Opt] + [i] | [Shift] + [;] | [Shift] + [Opt] + [L] | [Opt] + [L] |
|---|
「修飾キー」を押したあと(いったん手を離して)文字キー([A] など)を押します.
アクセント記号等(複合)†
アクセント記号等を組み合わせるには,単にそれらを順不同で別々に入力した後に文字キーを押すか,以下の修飾キーを使います.
| グリフ | ἄ | ἅ | ἂ | ἃ | ἆ | ἇ | ΐ |
|---|
| 意味 | 無気+鋭 | 有気+鋭 | 無気+重 | 有気+重 | 無気+曲 | 有気+曲 | 分音+鋭 |
|---|
| 修飾キー | [/] | [Shift] + [/] | [^] | [Shift] + [^] | [-] | [Shift] + [-] | [Shift] + [W] |
|---|
[Shift] を使わない場合は無気,使う場合は有気になります.
句読点†
| グリフ | . | · | , | ; | ’ | ' |
|---|
| 意味 | フル・ストップ | ハイ・ストップ | コンマ | 疑問符 | アポストロフィ1 | アポストロフィ2 |
|---|
| キーアサイン | [.] | [Opt] + [9] | [,] | [Q] | [Opt] + [N] | [Opt] + [:] |
|---|
| 備考 | 英語などと同様 | | 英語などと同様 | [Shift] などは必要なし | 2より好ましい | 1の方が好ましい |
|---|
| Unicode | | U+00B7 | | U+003B | U+2019 | U+0027 |
|---|
かっこ類†
| グリフ | ( ) | « » | “ ” | ‘ ’ | { } | [ ] | < > |
|---|
| 意味 | パーレン | ギュメ | ダブルコーテーション | シングルコーテーション | ブレース | ブラケット | 三角ブラケット |
|---|
| キーアサイン | [Shift] + [9], [0] | [Opt] + [<], [>] | [Opt] + [Shift] + [V], [N] | [Opt] + [V], [N] | [Opt] + [Shift] + [@], [[] | [Opt] + [@], [[] | [Shift] + [<], [>] |
|---|
その他記号†
| グリフ | - | \ |
|---|
| 意味 | ハイフン | バックスラッシュ |
|---|
| キーアサイン | [Opt] + [-] | []](む) |
|---|
| 備考 | | |
|---|
フォント†
Mac OS X には古典ギリシア語のグリフ(字形)を含むフォントがいくつかインストールされています.他のフォントをインストールしたい場合は以下のようにします.
ダウンロード†
を見てください.
Font Book を用いる方法†
- フォントをダウンロードしておきます.
- 目的のフォントをダブルクリックすると Font Book が起動します.Font Book が起動しない場合は右クリックして「このアプリケーションから開く」-「Font Book」を選択して起動させてください.
- 「Font Book」-「環境設定」で「デフォルトのインストール場所」を設定しておきます.
- フォントの文字見本が表示されているウィンドウの右下に「インストール」ボタンがありますので,これをクリックします.
- 「デフォルトのインストール場所」が「コンピュータ」の場合は管理者権限が必要です.「認証」ウィンドウが表示されますので,適当なものを入力してください.
ファイルのコピーによる方法†
- フォントをダウンロードしておきます.
- フォントをコピーします.
- 現在使っているユーザのみ:「ライブラリ」-「Fonts」フォルダ(~/Library/Fonts ディレクトリ)
- そのコンピュータを使っているすべてのユーザ:「起動ディスク」-「ライブラリ」-「Fonts」フォルダ(/Library/Fonts ディレクトリ)
- /Library/Fonts ディレクトリにコピーするには管理者の権限が必要です.Finder からコピーする場合は「認証」ウィンドウが表示されますので,適当なものを入力してください.「ターミナル」でコピーする場合は sudo コマンドを用います.
コードの調べ方†
入力した文字の Unicode などでのコードを調べる方法には,たとえば以下のようなものがあります.
文字パレット†
- 入力メニューから「文字パレット」を起動します.
- 調べたい文字を選択します.
- 「文字パレット」の左下の歯車マークのプルダウンから「アプリケーションで選択した文字を表示」をクリックします.
Emacs の hexl-find-file†
- 「テキストエディット」で文字を入力します.3の手順でわかりやすいように,1行に1種類の同じ文字をいくつも入力しておきます.例えば1行目は aaaaaaaaaa で2行目は xxxxxxxxxx としておきます.
- この手順も本来は Emacs で行えばよいのですが,「テキストエディット」ならデフォルトで見やすいフォントが採用されているので,こちらで行いました.
- 「別名で保存...」で「標準テキストのエンコーディング」で次の2種類のエンコーディングを選びます.i が上でいう Unicode の,ii が上でいう UTF8 のエンコーディングになります.
- Unicode (UTF-16)
- Unicode (UTF-8)
- 保存した2種類のファイルを Emacs でバイナリモードで開きます.M-x hexl-find-file で開けます.
コードの変換†
iconv などがインストールされていれば,さまざまな文字コードを変換できます.
$ iconv -f UTF-8 -t UTF-16 input.txt >output.txt
上は UTF-8 から UTF-16(Unicode)に変換する例です.
![[PukiWiki] [PukiWiki]](image/pukiwiki.png)
![[PukiWiki] [PukiWiki]](image/pukiwiki.png)